
Kenです!
今回はWordPressを使ったブログ開設手順について、
画像付きで説明します!
全体の流れ
- 「Xサーバー」へアクセスし、必要事項を記入してレンタルサーバー契約する。
- 「WordPressの管理画面URL」「ID」「パスワード」をメールで受け取る。
- WordPress管理画面にログインできればOK!
レンタルサーバーとは?
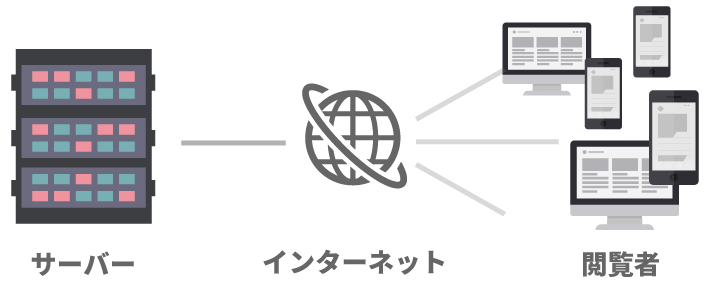
ブログを開設するにあたり「レンタルサーバー」が必要となります。
「サーバー」を簡単に説明すると、サイトやメールなどの情報を保管・配信するものです。
みなさんが現在閲覧している本記事のデータも、もともとはサーバー内に保管されています。
無料ブログの「Note」「はてなブログ」などでもブログ開設できますが、アフィリエイトでは使わないようにしましょう。
これらは【運営会社が持つサーバーを使い、ブログが書けるサービス】です。
つまり、書いたブログの所有権は運営会社が持つことになり、あなたのものになりません。
もし運営会社が倒産したりブログ事業を停止したら、これまで書いた記事は水の泡。あなたの資産とはなりません。
なので、自分自身でレンタルサーバーを契約し、ブログ開設、記事を溜めていくことによって、自分だけの資産を築いていきましょう。
WordPressとは?

WordPress(ワードプレス)は世界No.1シェアの、オープンソースのCMS(Contents Management System)です。(つまり、世界で一番使われているWebサイト構築システムということ)
専門的なプログラミング知識がなくても、直感的にブログやサービスサイトを作れます。
世界中のWebサイトのうちの40%、世界中のCMS市場の64%のシェアをWordPressが誇っています。
ちなみに、このサイトもWordPressで作られています。
ブログ開設手順
▼まず「Xサーバー」にアクセスしましょう。
【Xサーバー(国内シェアNo.1)】
▼「まずはお試し10日無料!」を押してください。
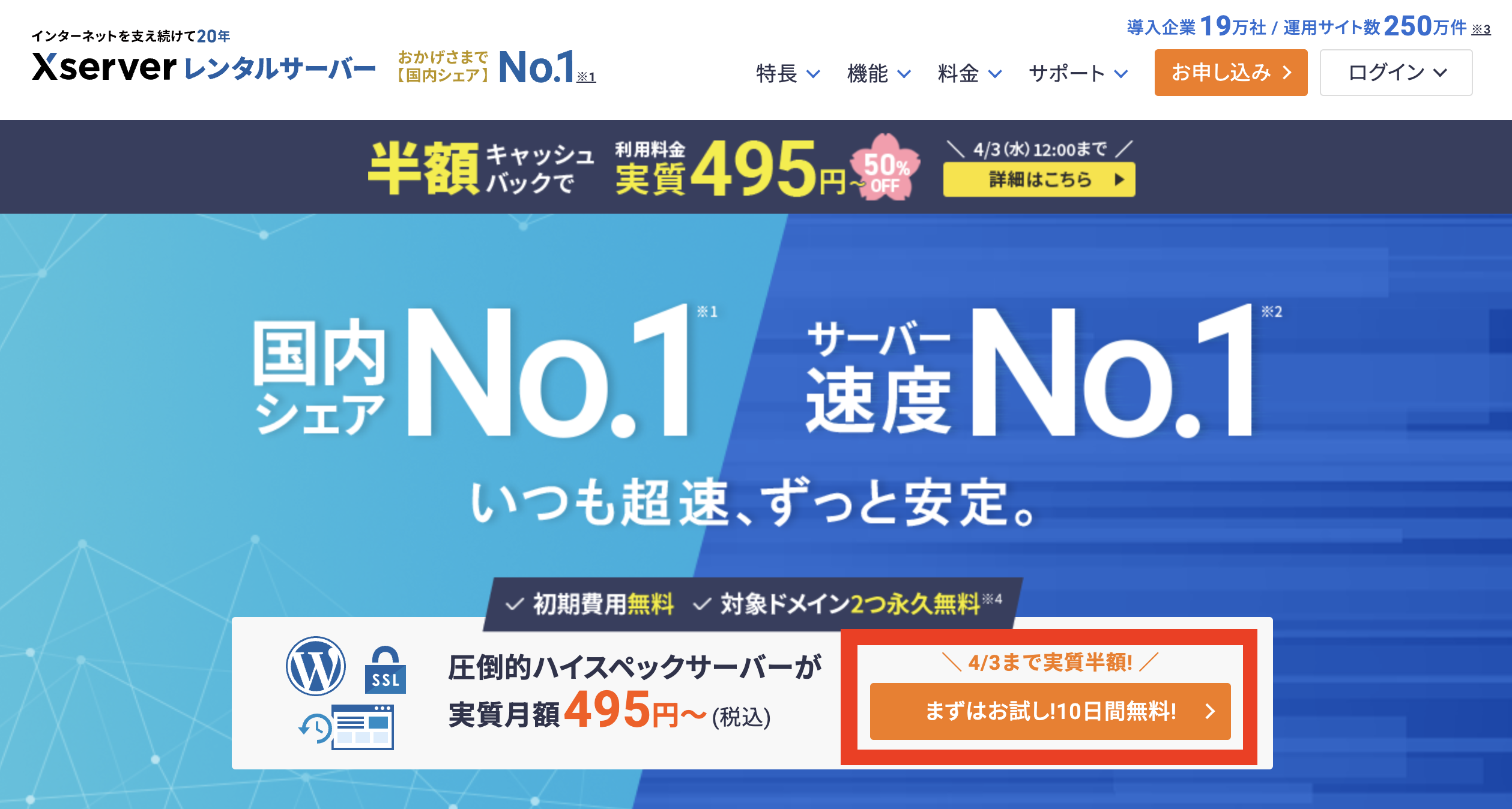
▼左の「新規お申し込み」を押す。
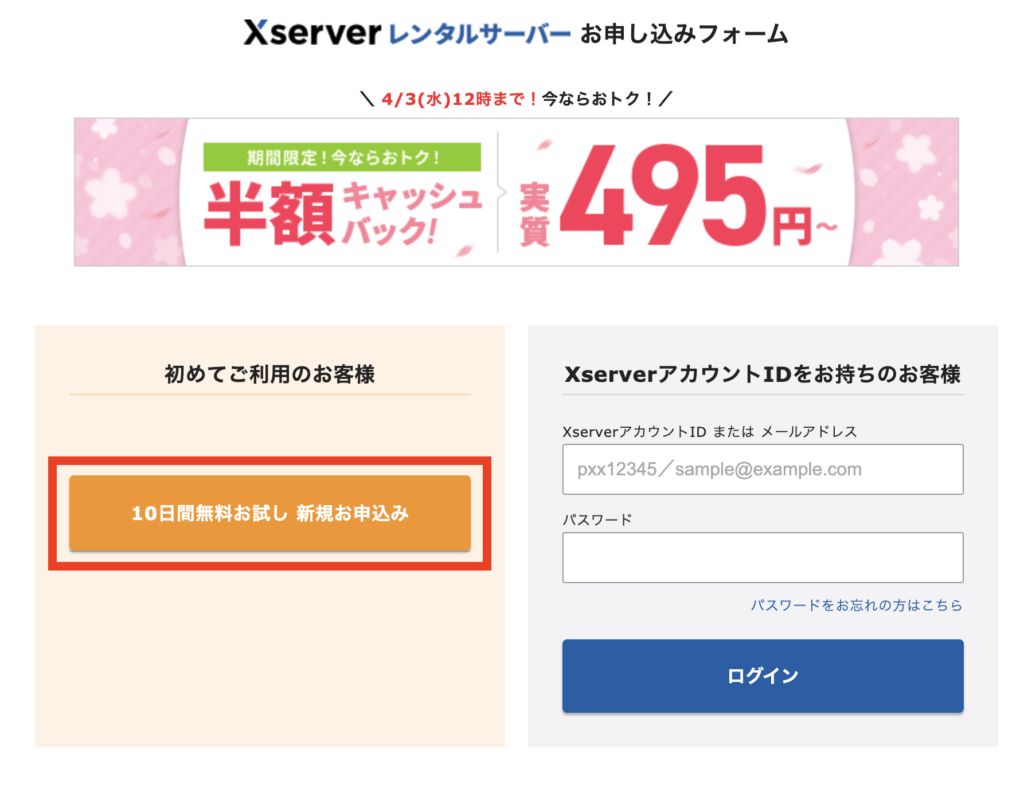
▼契約内容を選択し、個人情報を入力しましょう。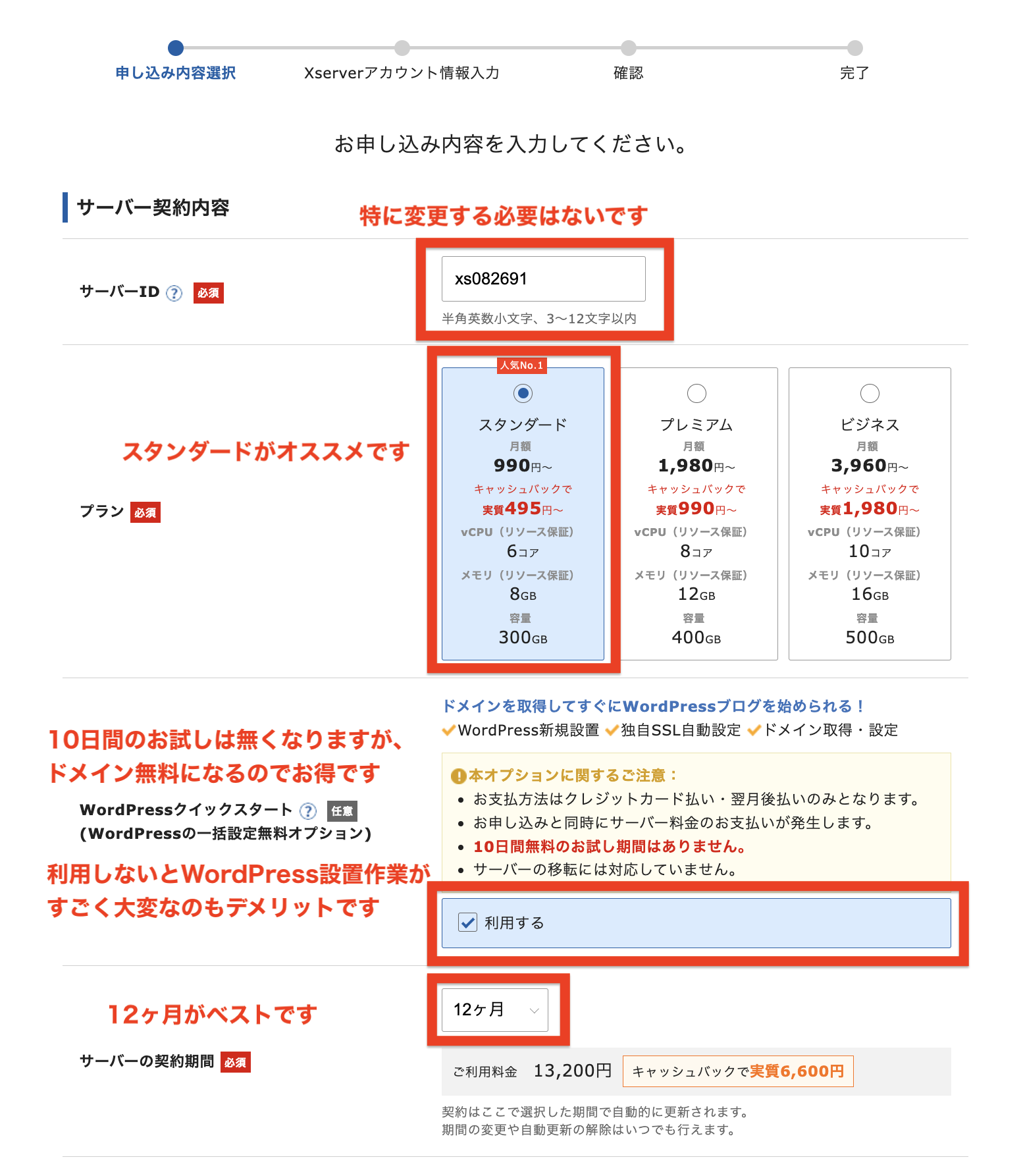
▼WordPressで使うドメイン、WordPressの情報を入力していきます。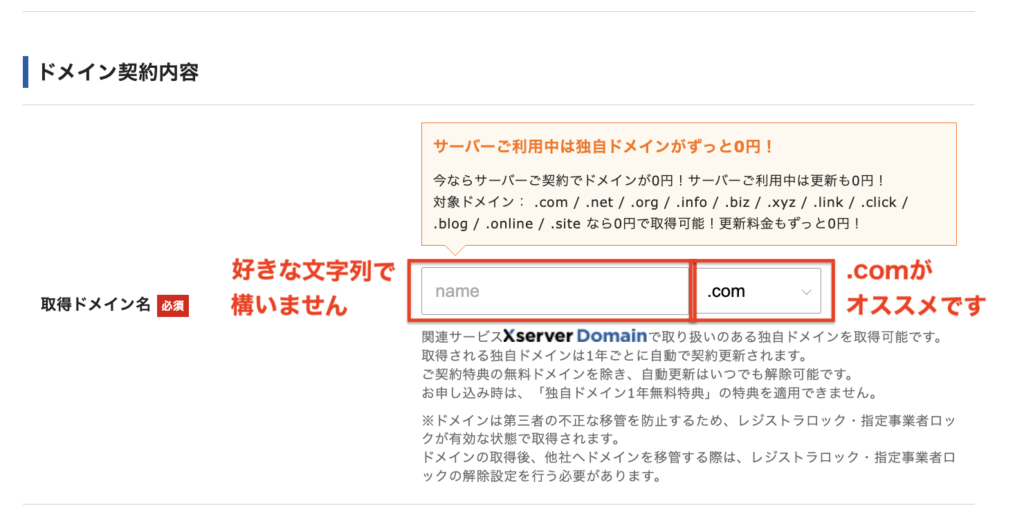
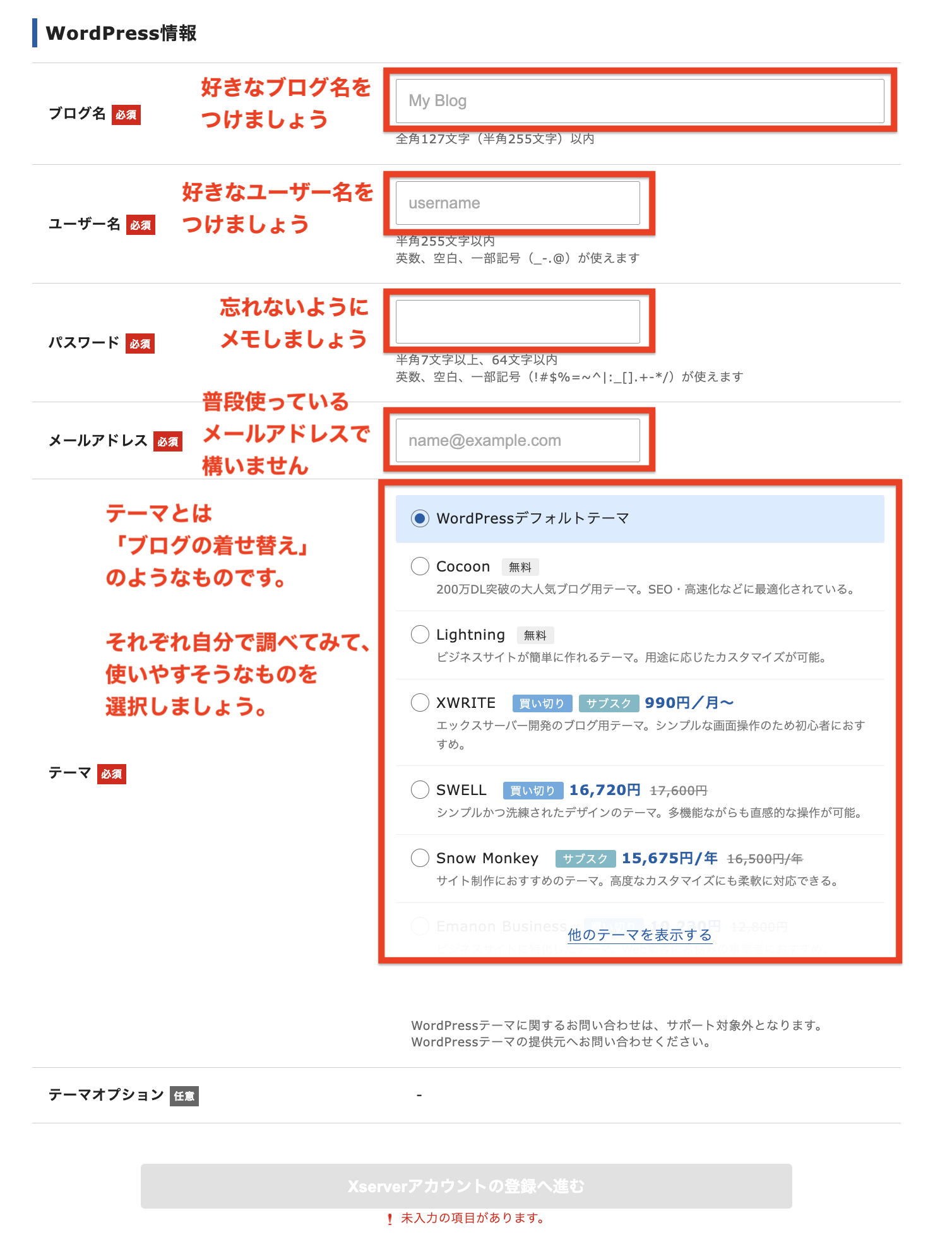
↑全て記入できたら、「Xseverアカウントの登録へ進む」を押しましょう。
▼次ページでは「Xseverアカウント」への情報を記載していきます。
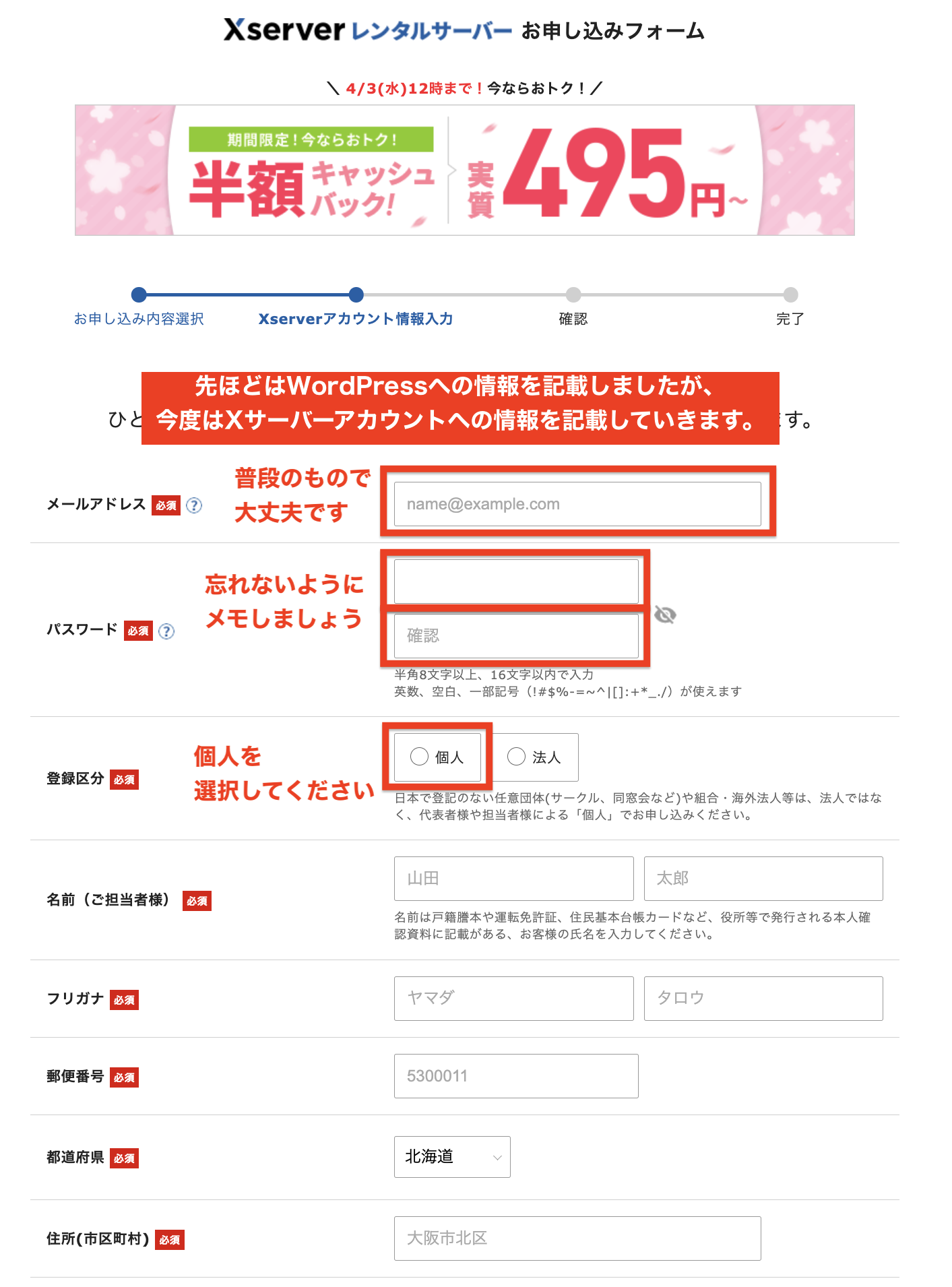
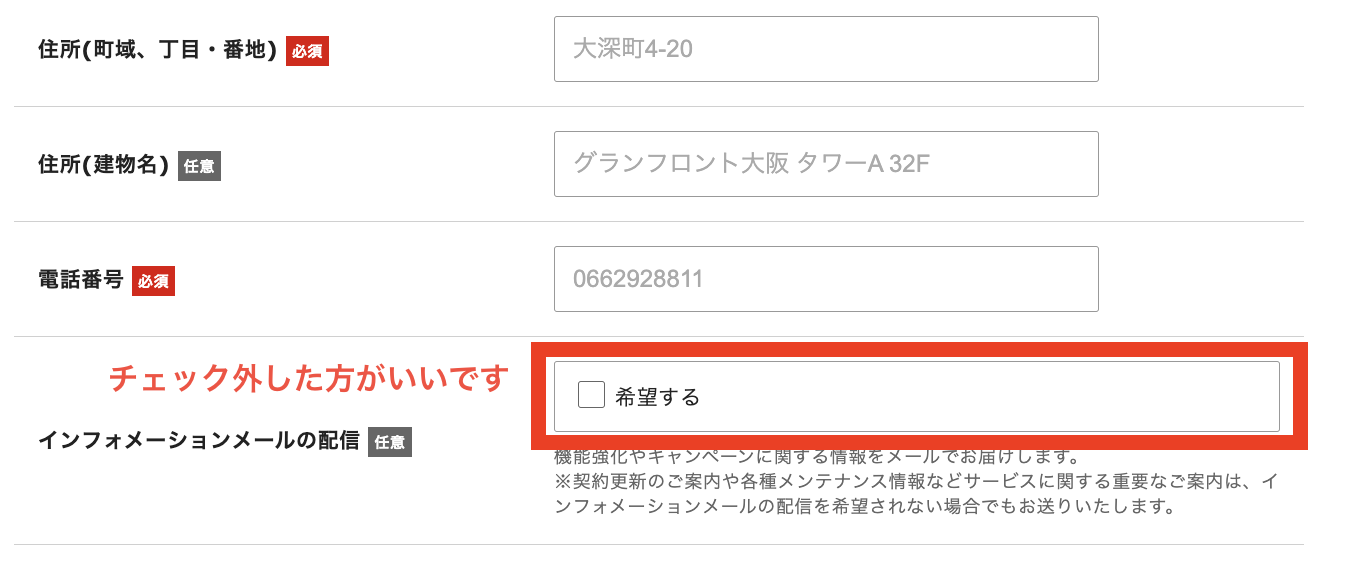
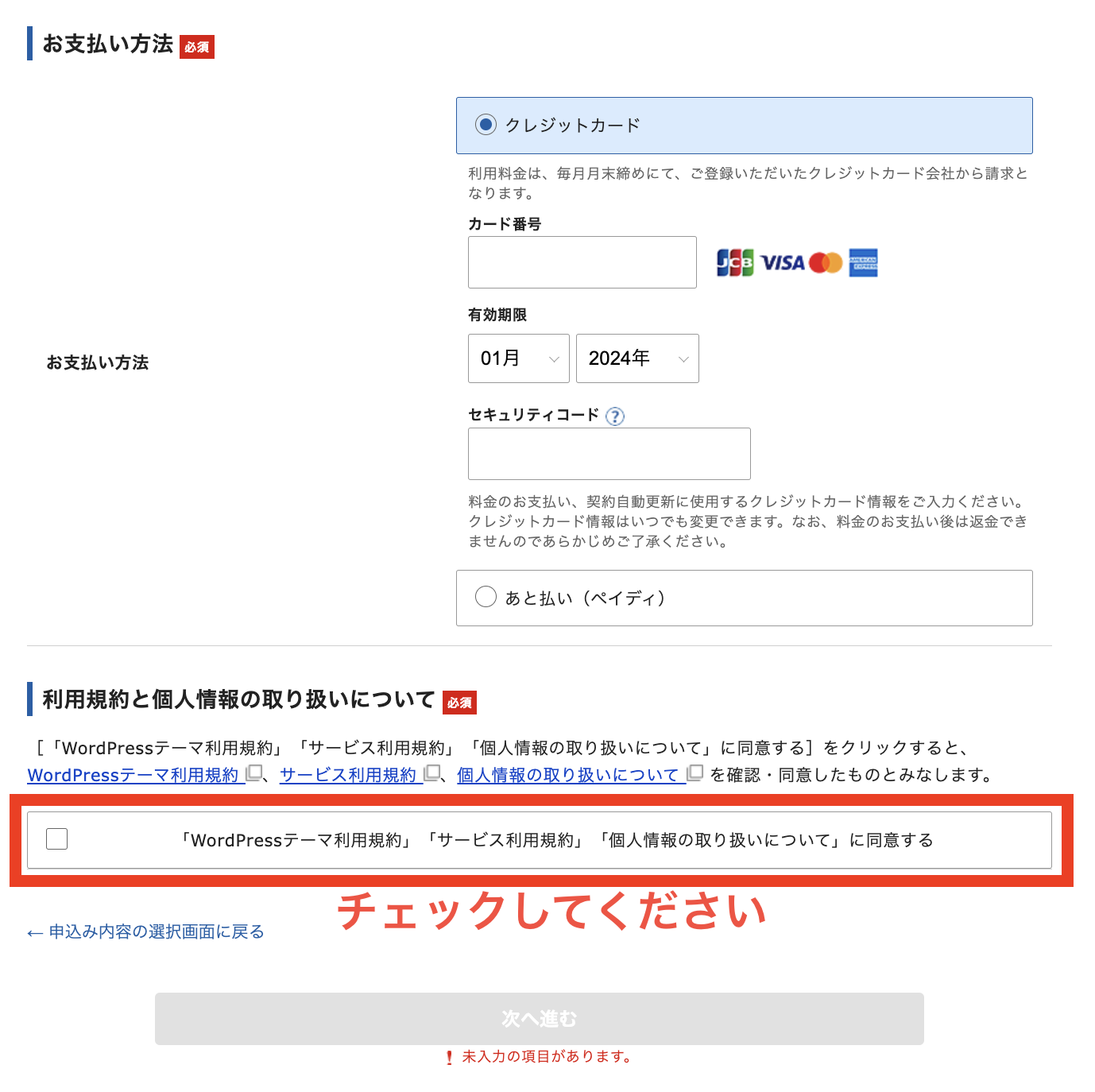
申込完了したら
【Xserverアカウント】■重要■サーバーアカウント設定完了のお知らせ
という件名で、以下の情報が載ったメールが送られてきます。
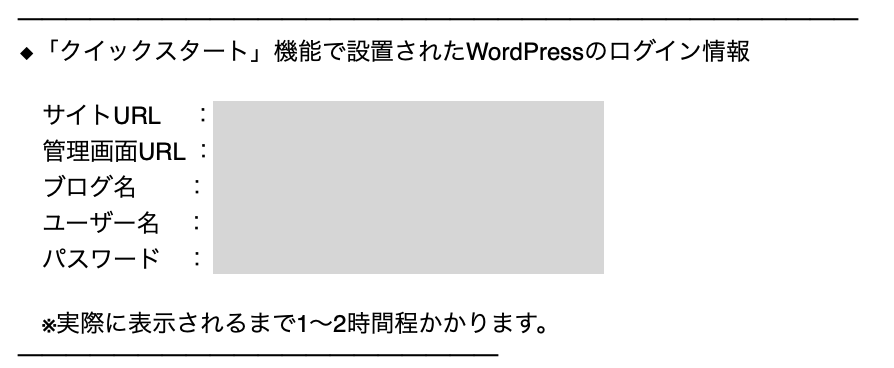
【管理画面URL】をクリックすると、以下の画面に移ります。
設定したユーザー名・パスワードを入力してログインしてみましょう。
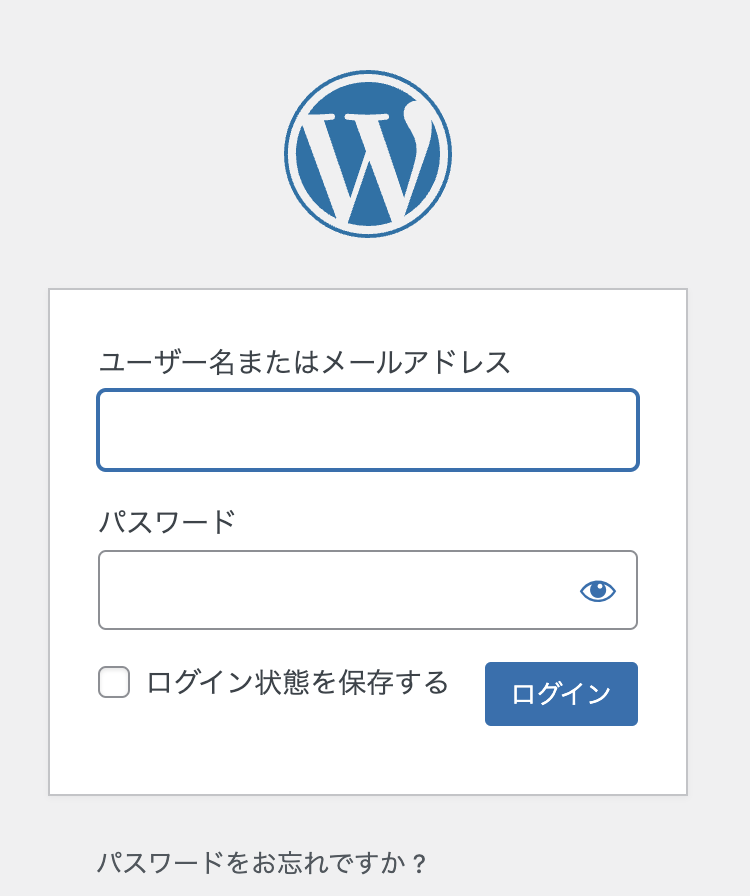
ログインし、ダッシュボード画面が正しく表示されていれば成功です。
以上でブログ開設(WordPress設置)は完了です!

WordPressの設置が完了したら、次はプラグインを入れましょう!
次の解説記事をお楽しみに!













